OSPD SharePoint Information:
If you are looking for the SharePoint site associated with a Listserv, please follow one of the links below. Please note that you must be a member of the Listserv to have access to its SharePoint site.
Racial Justice Act SharePoint
AB3070 SharePoint (“Better than Batson”/California Jury Selection)
SB1437 SharePoint (Penal Code section 1170.95/Felony-murder resentencing)
AB333 SharePoint (“Gang” offenses)
OSPD ListServ SharePoint Frequently Asked Questions:
What is SharePoint? I was added to the listserv but can’t access the SharePoint, what should I do? How can I bookmark a website on my Internet browser? To bookmark a website using Firefox: To favorite a website using Microsoft Edge: 4. Click “Done” How can I find my bookmarks? 1. Open Google Chrome and click on the control menu on the far-right side of the address bar. 2. Hover over “Bookmarks” 2. Click on “Bookmarks” To find your favorites using Microsoft Edge: How can I find OSPD’s SharePoint links with Microsoft 365? Tip: If you don’t see the SharePoint app under All apps, use the Search box near the top of the window to search for SharePoint. How can I log into my Microsoft account? Why am I asked to verify my account? How can I change my verification settings? Navigate to “Two-Step Verification” Here you can manage your password, two-step-verification, as well as view activity on your account. What can I do if Microsoft isn’t verifying my account? How can I switch between my Microsoft accounts? Where can I get more help or information?
Check your spam folder to check for the invitations.
If you are unable to locate your invitations, please email listservreg@ospd.ca.gov and let us know.![]()
1. Go to the webpage you want to bookmark.
2. Click on the star icon on the right side of the address bar.
3. Click on “Add bookmark”
4. Name the bookmark and select your desired folder.
5. Click “Done.”![]()
1. Go to the webpage you want to bookmark.
2. Click on the star icon on the right side of the address bar.
3. Name the bookmark and select your desired folder.
4. Click “Save.”![]()
1. Go to the webpage you want to favorite.
2. Click on the star icon on the right side of the address bar.
3. Name the favorite and select your desired folder.
1. Open Microsoft Edge and click on favorites star on the right side of the address bar.![]()
2. In the upper left corner of the window, select the app launcher >![]()
3. All apps > SharePoint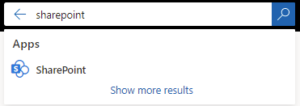
2. Type the email, phone number, or Skype sign-in that you use for other services (Outlook, Office, etc.), then select Next. If you don’t have a Microsoft account, you can select “No account? Create one!”.
Note that we recommend using an email you already have and use regularly.
3. Type your password and select the Keep me signed in box if you want to go straight into your account next time (not recommended for shared computers).
4. Select Sign in.
For personal Microsoft accounts sign into your Microsoft account. Navigate to “Security” on the Microsoft ribbon.
1. Click your name and picture at the top right of the window.
2. If you’ve already added your account to Office, click the account name. Otherwise, select Sign in with a different account and follow the sign-in prompts.
